Copilotによると、ごく簡単なプログラムで九九の表が作れるみたいだ!(後編)
Copilotの書いたプログラムを、実際に動かして、九九の表を出してみた!
(インタラクティブモードでは何故かうまくいかず、シェルから九九の表を出してみた)
さっきの続きです。Python3.12をダウンロードとインストールの後で、スタートボタン→ウインドウズシステムツール→コマンドプロンプト(黒い画面が出てくる)→そこの点滅してるところにプログラムを貼り付ける、という手順では、うまくいかなかった(理由不明)。そこで、ダウンロードとインストールをしたら、スタートボタンを押したら出てくるソフト一覧の「Python3.12」という表示(アイコン)を直接押したら、黒い画面(下)が出てきて、そこにプログラムを貼り付けると、無事に九九の表を表示することができました。コツとしては、どうやら、最後の行にカソールを合わせてからエンターを押すことみたいです。下に試行錯誤したものを載せておきます。きゃははw
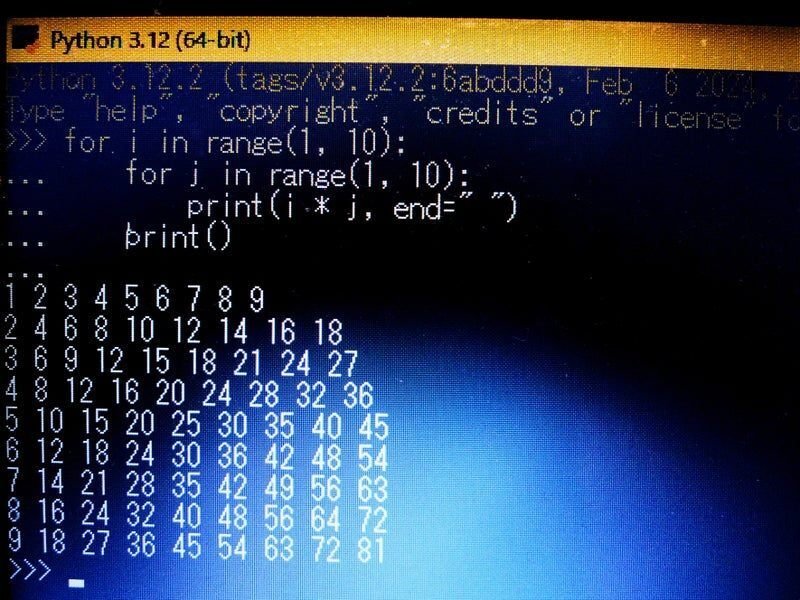
自分
スタートのPython3.12というのを押したら、左上にPython3.12と書かれた黒いものが出てきましたが、それは違うのですか?
Copilot
はい、それは違います。スタートのPython3.12というのは、Pythonのアプリケーションです。1 Pythonのアプリケーションは、Pythonのコードを書いたり実行したりするためのツールです。Pythonのアプリケーションを起動すると、左上にPython3.12と書かれた黒い画面が出てきます。この画面は、Pythonのシェルと呼ばれるもので、Pythonのコードを1行ずつ入力して実行できるモードです。2
Pythonのシェルとは、インタラクティブモードと似ていますが、少し違います。インタラクティブモードは、コマンドプロンプトやターミナルなどのコマンド入力アプリからpythonと入力して起動するモードです。インタラクティブモードでは、>>>という記号が表示されます。Pythonのシェルは、Pythonのアプリケーションから起動するモードです。Pythonのシェルでは、>>>という記号は表示されません。3
Pythonのシェルとインタラクティブモードの違いは、以下のようにまとめられます。
起動方法: Pythonのシェルは、Pythonのアプリケーションから起動する。インタラクティブモードは、コマンド入力アプリからpythonと入力して起動する。
表示: Pythonのシェルでは、>>>という記号は表示されない。インタラクティブモードでは、>>>という記号が表示される。
機能: Pythonのシェルでは、ファイルの読み込みや保存、履歴の参照、ヘルプの表示などの機能がある。インタラクティブモードでは、これらの機能はない。
Pythonのシェルとインタラクティブモードの共通点は、Pythonのコードを1行ずつ入力して実行できることです。どちらのモードでも、私が作った九九のコードをコピーアンドペーストして、Enterキーを押すと、コードが実行されて、九九の表が表示されます。😊
Pythonのシェルとインタラクティブモードについてもっと詳しく知りたい場合は、以下のサイトを参考にしてみてください。 これらのサイトでは、Pythonのシェルとインタラクティブモードの使い方や違いについて分かりやすく解説しています。Pythonのシェルとインタラクティブモードは、Pythonの学習の第一歩ですので、ぜひチャレンジしてみてください。👍
詳細情報
1
blog.pyq.jp
2
yaspage.com
3
web-lh.fromation.co.jp

自分
九九を、Python3.12と書かれた黒いものの、一番下の行の>>>という部分の右側に、コピーすればいいんですか?
Copilot
はい、その通りです。Python3.12と書かれた黒いものは、Pythonのシェルと呼ばれるもので、Pythonのコードを1行ずつ入力して実行できるモードです。1 このモードでは、>>>という記号の右側にPythonのコードを入力してEnterキーを押すと、その場で実行結果が表示されます。2
私が作った九九のコードをコピー・アンド・ペーストするには、以下のようにします。
コードを選択する: 私が作った九九のコードは、以下のようになっています。このコードをマウスでドラッグして選択します。
for i in range(1, 10):
for j in range(1, 10):
print(i * j, end=" ")
print()
コピーする: 選択したコードをコピーします。コピーする方法はいくつかありますが、ここでは簡単な方法を紹介します。
右クリックして「コピー」を選択する: 選択したコードの上で右クリックして、メニューから「コピー」を選択します。
キーボードのショートカットを使う: 選択したコードのまま、キーボードのCtrlキーとCキーを同時に押します。
ペーストする: コピーしたコードをペーストします。ペーストする方法はいくつかありますが、ここでは簡単な方法を紹介します。
右クリックして「貼り付け」を選択する: Pythonのシェルの画面で、>>>という記号の右側で右クリックして、メニューから「貼り付け」を選択します。
キーボードのショートカットを使う: Pythonのシェルの画面で、>>>という記号の右側で、キーボードのCtrlキーとVキーを同時に押します。
実行する: ペーストしたコードを実行します。実行するには、Enterキーを押します。すると、コードが実行されて、九九の表が表示されます。
以上が、私が作った九九のコードをコピー・アンド・ペーストして実行する方法です。コピー・アンド・ペーストは、パソコンやスマホで文章や画像などのデータを複製して別の場所に貼り付ける操作のことです。34 コピー・アンド・ペーストについてもっと詳しく知りたい場合は、以下のサイトを参考にしてみてください。 これらのサイトでは、コピー・アンド・ペーストの意味ややり方について分かりやすく解説しています。コピー・アンド・ペーストは、パソコンやスマホの操作の基本ですので、ぜひマスターしてみてください。👍
詳細情報
1
teratail.com
2
qiita.com
3
relief.jp
4
qiita.com

自分
コピーはできたのですが、貼り付けられません。黒い画面の>>>の右の方で、右側を押しても何も出ません。なぜですか?
Copilot
コピーしたコードをペーストできないのは、右クリックではなく左クリックをしているからかもしれません。1 Pythonのシェルでは、右クリックではメニューが表示されません。ペーストするには、左クリックをしてください。2
もし、左クリックしてもペーストできない場合は、他の原因が考えられます。例えば、以下のような原因です。
クリップボードの機能に一時的な問題がある
システムのプロセスが停止している
セキュリティソフトが操作を制限している
起動しているアプリケーションが操作を制限している
キーボードが故障している
これらの原因に対する対処法は、以下のサイトを参考にしてみてください。345 これらのサイトでは、コピーペーストができない問題の原因と解決策について分かりやすく解説しています。コピーペーストは、パソコンやスマホの操作の基本ですので、ぜひ解決してみてください。👍
詳細情報
1
itojisan.xyz
2
ubackup.com
3
bing.com
4
pc-kaden.net
5
aprico-media.com
自分
それでは、代わりにCtrl CとCtrol Vを使ってコピーするのはダメなんですか?
Copilot
いいえ、それはダメではありません。Ctrl CとCtrl Vを使ってコピーする方法もあります。12 この方法は、テキストやファイルなどのデータをコピーして貼り付けるときに便利です。3 ただし、この方法は、コマンドプロンプトやPythonのシェルなどのコマンド入力アプリで使うときには注意が必要です。45
コマンド入力アプリでCtrl CとCtrl Vを使うときの注意点は、以下のようになります。
Ctrl Cは、コピーだけでなく、中断の意味もあります。コマンド入力アプリでコードを実行しているときにCtrl Cを押すと、コードの実行を中止することができます。しかし、コードをコピーしたいときにCtrl Cを押すと、コードの実行が中止されてしまう可能性があります。その場合は、コードをコピーする前に、コードの実行が終了していることを確認してください。4
Ctrl Vは、貼り付けだけでなく、挿入の意味もあります。コマンド入力アプリでコードを入力しているときにCtrl Vを押すと、コードを貼り付けることができます。しかし、コードを貼り付ける前に、カーソルの位置を確認してください。カーソルの位置によっては、コードが挿入されてしまう可能性があります。その場合は、コードを貼り付ける前に、カーソルを末尾に移動させてください。5
以上のように、コマンド入力アプリでCtrl CとCtrl Vを使うときには、中断や挿入という意味に注意してください。45 それ以外の場合は、Ctrl CとCtrl Vを使ってコピーする方法は有効です。123 この方法は、キーボードの操作だけでコピーできるので、マウスを使わなくても済みます。3 また、コピーしたデータは、クリップボードというパソコンの一時的な記憶領域に保存されます。3 そのため、コピーしたデータは、別のアプリケーションやフォルダーにも貼り付けることができます。3
Ctrl CとCtrl Vを使ってコピーする方法は、以下のようにまとめられます。
コピーしたいデータを選択する: マウスでドラッグするか、キーボードでシフトキーと矢印キーを使って選択する。
Ctrl Cを押す: キーボードのCtrlキーとCキーを同時に押すと、選択したデータがコピーされる。
貼り付けたい場所を選択する: マウスでクリックするか、キーボードで矢印キーを使って選択する。
Ctrl Vを押す: キーボードのCtrlキーとVキーを同時に押すと、コピーしたデータが貼り付けられる。
Ctrl CとCtrl Vを使ってコピーする方法についてもっと詳しく知りたい場合は、以下のサイトを参考にしてみてください。123 これらのサイトでは、Ctrl CとCtrl Vを使ってコピーする方法の意味ややり方について分かりやすく解説しています。Ctrl CとCtrl Vを使ってコピーする方法は、パソコンやスマホの操作の基本ですので、ぜひマスターしてみてください。👍
詳細情報
1
dokodemo-pc.com
2
wnkhs.net
3
bing.com
4
jemtc-study.net
5
excel-fighter.net
+1 その他

自分
貼り付けましたが、何も作動しません。何故ですか?
Copilot
コードを貼り付けても実行されないのは、以下のような原因が考えられます。
コードの最後にEnterキーを押していない
コードのインデントが正しくない
コードにエラーがある
セルのタイプがコードではない
それぞれの原因に対する対処法は、以下のようになります。
コードの最後にEnterキーを押す: コードを貼り付けた後、コードの最後の行でEnterキーを押してください。これでコードが実行されます。1
コードのインデントを正しくする: Pythonでは、インデント(字下げ)がコードの構造を決める重要な要素です。インデントが正しくないと、コードが意図した通りに動作しないか、エラーが発生します。インデントは、スペース4つ分で統一するのが一般的です。2
コードにエラーがないか確認する: コードに文法的なエラーや論理的なエラーがあると、コードが実行されないか、意図しない結果になります。コードにエラーがないか確認するには、以下の方法があります。3
エラーメッセージを読む: コードを実行したときにエラーメッセージが表示される場合は、そのメッセージを読んでエラーの原因や場所を特定してください。エラーメッセージは、エラーの種類や発生した行番号などの情報を含んでいます。3
デバッグツールを使う: Jupyter Notebookには、デバッグツールとしてIPython Debugger (IPDB)が用意されています。このツールを使うと、コードの実行を一時停止したり、変数の値を確認したり、ステップ実行したりすることができます。デバッグツールを使うには、コードの任意の行に「%debug」と入力して実行します。4
セルのタイプをコードにする: Jupyter Notebookでは、セルのタイプによってコードの実行方法が異なります。コードを実行するには、セルのタイプをコードにする必要があります。セルのタイプをコードにするには、以下の方法があります。5
ショートカットキー[Y]を押す: [Esc]キーを押すなどして、青色のコマンドモードにしておいてから[Y]キーを押せば、セルのタイプをコードに変更できます。
メニューバーから選択する: セルを選択した状態で、メニューバーの[Cell]から[Cell Type]を選択し、[Code]をクリックします。
以上が、コードを貼り付けても実行されない問題の原因と対処法です。コードを実行するには、コードの最後にEnterキーを押すこと、コードのインデントを正しくすること、コードにエラーがないか確認すること、セルのタイプをコードにすることが重要です。1235 コードを実行する方法についてもっと詳しく知りたい場合は、以下のサイトを参考にしてみてください。 これらのサイトでは、コードを実行する方法やデバッグツールの使い方について分かりやすく解説しています。コードを実行することは、Pythonの学習の第一歩ですので、ぜひチャレンジしてみてください。👍
詳細情報
1
itojisan.xyz
2
ubackup.com
3
relief.jp
4
ipentec.com
5
manabisystem.com
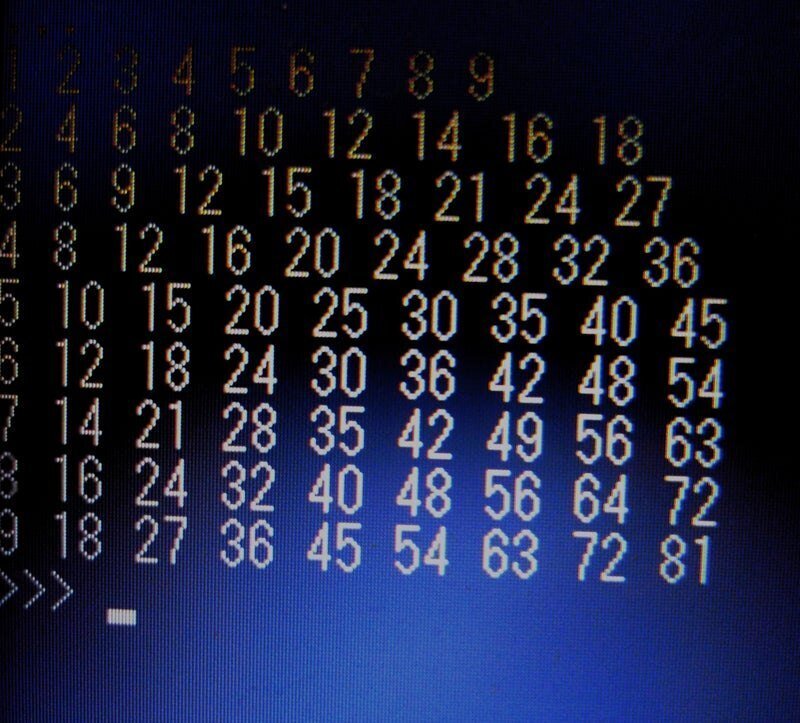
自分
出ました。なるほど~九九の表になっています。凄いですね
Copilot
ありがとうございます。😊 私はPythonのコードを使って、九九の表を作成しました。Pythonのコードは、簡単で読みやすいコードを書くことができる人気の高いプログラミング言語です。Pythonのコードを学ぶことで、プログラミングの楽しさや可能性を感じることができます。
もし、Pythonのコードに興味がある場合は、以下のサイトを参考にしてみてください。 これらのサイトでは、Pythonのコードの基本的な書き方や意味について分かりやすく解説しています。Pythonのコードは、プログラミングの第一歩ですので、ぜひチャレンジしてみてください。👍

どうやら、すぐに九九が出なかったのは、最後の行の点滅してる部分(写真の小さい■の部分)にカソールを合わせてエンターを押さなかったせいだったみたいです。とりあえず、無事に九九が出ました。だから、何だよ?というツッコミはなしです!
起動させてプログラムを貼り付けるだけなので、お勧めできる(誰でも可能そうなので)けれども、でも出てくるのが九九の表なので、それでも構わないならお勧めですし、くだらないと思うなら、止めた方がいいです。それは、あなた次第です。
でも、他のプログラムをCopilotに書かせて貼り付けるという応用は出来そうです!
